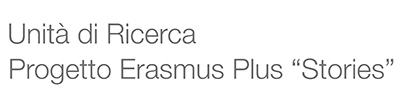MonkeyJam
Programma gratuito adatto a PC con sistema operativo Windows.
Download dalla pagina
Le informazioni richieste – email, nome ecc. – sono opzionali, si può premere direttamente il pulsante download in fondo alla pagina e scaricare il file di installazione .exe. Per installare il programma: fare doppio clic sul file .exe e scegliere: esegui.
MonkeyJam è un programma per produrre animazioni (cartoni animati e stopmotion). Esso è progettato per consentire di acquisire immagini da webcam, camcorder o scanner e montarle come fotogrammi separati di un’animazione. È inoltre possibile importare file di immagini e suoni già presenti sul computer. Anche se è stato progettato per produrre animazioni “carta e matita” (cartoni animati), MonkeyJam può essere utilizzato anche per l’animazione StopMotion e ha diverse funzioni solo per questo. I filmati creati in MonkeyJam possono essere esportati come file AVI.
I file di lavoro di MonkeyJam si chiamano “x-sheet”, che sta per “exposure sheet” (è il nome dei fogli di lavoro usati dai registi di animazione).
Nell’immagine di esempio qui sotto si vede una xsheet.
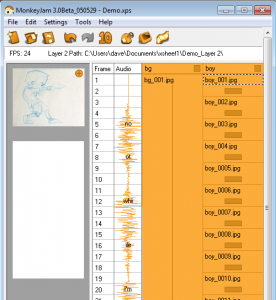
Per ciascun fotogramma (frame) vediamo che si affiancano tre livelli (layer).
Il primo è l’audio. In MonkeyJam non si può registrare direttamente l’audio , ma è possibile importare un file audio (es. mp3) già creato con un altro programma.
Il secondo e il terzo livello hanno i nomi che il regista ha scelto, in questo caso: il livello “bg” contiene una sola immagine che si ripete identica in tutti i frame e fa da sfondo (background), mentre il livello chiamato “boy” contiene i disegni che raffigurano tutte le pose del personaggio (ogni disegno è ripetuto per due frame). Il risultato sarà un cartone animato. Lo stesso vale se se si desidera produrre una stop-motion, cioè mettere in fila delle fotografie che ritraggono il progressivo spostamento dei soggetti in campo.
Per acquisire le immagini, siano disegni oppure fotografie, si usa lo strumento di cattura.
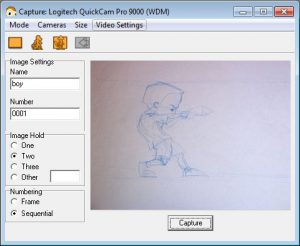
Qui vedete la finestra “capture”. In questo caso al computer è stata collegata una webcam esterna (si può usare anche quella incorporata nel pc) con la quale vengono fotografati i disegni che abbiamo già visto disposti in sequenza nel livello “boy”. L’opzione “Image hold” permette di stabilire quanti scatti fare per ogni posa: selezionando “Two”, scatto automaticamente due volte ogni volta che premo il pulsante “capture”. La numerazione è sequenziale.
Selezionando la modalità StopMotion (in “Mode”, menù a tendina in alto), la finestra di cattura ha un aspetto lievemente diverso.
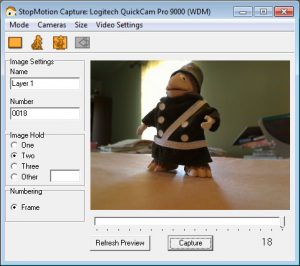
La principale differenza è che questa modalità permette di rivedere in anteprima (“preview”), già dentro la finestra di cattura, gli scatti precedenti, cosa molto utile per assicurarsi di aver fatto muovere i soggetti con la giusta gradualità, senza “salti” che tolgono fluidità al risultato (in italiano questa tecnica si chiama appunto “passo uno”: un passo – una foto).
Tutti i fotogrammi si possono salvare in una cartella apposita (es. “frame”), quindi è possibile, volendo, aprirli in un editor di immagini e modificarli.